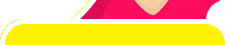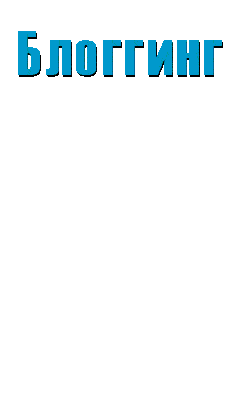Эта справка создана для того, чтобы облегчить Вам первое знакомство с эмулятором Nestopia, она не является полной инструкцией по эксплуатации. В справке рассмотрены только самые необходимые настройки, которые могут понадобиться при запуске игр Dendy(Денди) с помощью этой программы.
После того, как Вы скачаете архив Nestopia140.rar с этого сайта и распакуете его в какую-нибудь папку, то в ней будет следующее содержимое:

Далее, после запуска самой программы nestopia.exe, сформируются дополнительные файлы и папки, и на экране монитора Вы увидите примерно следующую картину :

Для изменения языка программы с английского на какой-либо другой нужно зайти в Options - >Language..., после чего появится окно, в котором выбирается нужный язык интерфейса программы. После перезапуска программы язык интерфейса изменится на выбранный, в данном случае на русский.

Далее, при необходимости, заходим в Опции и производим какие-либо настройки. Практически на первом этапе могут понадобиться, пожалуй, только пункты Видео... , Управление... , Директории... , Автосохранение...
В опциях Видео... секция под названием Дисплей отвечает за полноэкранный режим.  Здесь можно выставить
разрешение экрана, включить графический фильтр, с помощью которого
можно добиться более сочных цветов и сглаженных объектов, и выбрать
качество
Здесь можно выставить
разрешение экрана, включить графический фильтр, с помощью которого
можно добиться более сочных цветов и сглаженных объектов, и выбрать
качество
цветопередачи 16 или 32 бит (но, всё-таки, больше 16 бит ставить нет необходимости). Что касается секции Размещение памяти,
то для любого современного компьютера место размещения экранного
буфера применительно к Dendy (Денди) играм не имеет значения. Скорость
чтения и записи вполне достаточна, как у Оперативной памяти (RAM), так и
у Видеопамяти (VRAM).. Секция Палитра, как и следует из её названия, отвечает за «красоту» цвета. Здесь режим Авто -оптимальный вариант, тем более что присутствует секция Настройка цветов с возможностью изменения цвета на любой вкус. Секции NTSC-экран и PAL-экран предназначены для «центровки» экрана.
В опциях Управление... можно перенастроить,
при необходимости, кнопки управления, соответствующие кнопкам
джойстика, и «горячие» клавиши управления эмулятором. На этом скриншоте показаны клавиши, которые по умолчанию соответствуют кнопкам Джойстика 1. Для переназначения одной кнопки этого джойстика её нужно выделить (в данном случае выделена кнопка направления «влево»), затем курсором мышки нажать кнопку Назначить, нажать на клавиатуре компьютера желаемую клавишу и подтвердить выбор, нажав курсором мышки ОК. Если нужно переназначить все кнопки выбранного джойстика, то лучше воспользоваться кнопкой Назначить все и по порядку переназначить все кнопки. Аналогичным образом меняются кнопки, соответствующие другим выбранным строкам в секции Устройство. Для возврата к раскладкам всей клавиатуры по умолчанию нажмите кнопку По умолчанию, расположенную рядом с кнопкой ОК.
На этом скриншоте показаны клавиши, которые по умолчанию соответствуют кнопкам Джойстика 1. Для переназначения одной кнопки этого джойстика её нужно выделить (в данном случае выделена кнопка направления «влево»), затем курсором мышки нажать кнопку Назначить, нажать на клавиатуре компьютера желаемую клавишу и подтвердить выбор, нажав курсором мышки ОК. Если нужно переназначить все кнопки выбранного джойстика, то лучше воспользоваться кнопкой Назначить все и по порядку переназначить все кнопки. Аналогичным образом меняются кнопки, соответствующие другим выбранным строкам в секции Устройство. Для возврата к раскладкам всей клавиатуры по умолчанию нажмите кнопку По умолчанию, расположенную рядом с кнопкой ОК.
В опциях Директории... можно указать, из какой папки будут браться образы игр при нажатии в меню вкладки Файл -> Открыть, а также изменить, например, папку назначения и формат картинки при сохранении скриншотов, папки для сохранений игр, патчей и т.д. Таким образом, в настройках опций Директории... всё очень понятно.
В эмуляторе имеется возможность пользоваться функцией автосохранения во время игры. Эта возможность включается в Опциях - > Автосохранение... , здесь всё тоже довольно понятно. Единственная тонкость заключается в том, что включить (выключить) функцию автосохранения можно только когда находитесь в игре, а после выхода из игры она опять отключена. Т.е. при желании использовать автоматическое сохранение не забывайте каждый раз после запуска игры включать его. Предварительно, пока ROM с игрой не запущен, можно настроить интервал времени (в минутах) между сохранениями. Также нужно указать файл для сохранения, но это только в том случае если хотите, чтобы игра сохранялась в витртуальный слот отличный от первого.
Для запуска игры через меню эмулятора нужно воспользоваться вкладкой Файл -> Открыть. Далее обычным образом указать путь к нужному файлу образа.


Если в разделе опций Директории...
предварительно была указана какая-либо папка с образами игр, то
откроется именно она. Стоит обратить внимание на то, что
эмулятор «понимает» архивы *.zip, *.rar и *.7z , так что нет необходимости предварительно извлекать файл образа из архива.  Для
быстрого запуска Dendy(Денди) игр можно также воспользоваться ещё одной
интересной опцией данного эмулятора. Для этого, нужно зайти на вкладку Опции - > Настройки..., где в секции Ассоциации файлов отметить галочками все расширения файлов, а еще можно выбрать понравившийся стиль их отображения системой «Стиль NES» или «Стиль Famicom». В секции Настройки пункт Автостарт эмуляции уже отмечен по умолчанию. Остальные настройки устанавливайте, что называется, «по своему вкусу».
Для
быстрого запуска Dendy(Денди) игр можно также воспользоваться ещё одной
интересной опцией данного эмулятора. Для этого, нужно зайти на вкладку Опции - > Настройки..., где в секции Ассоциации файлов отметить галочками все расширения файлов, а еще можно выбрать понравившийся стиль их отображения системой «Стиль NES» или «Стиль Famicom». В секции Настройки пункт Автостарт эмуляции уже отмечен по умолчанию. Остальные настройки устанавливайте, что называется, «по своему вкусу».
После нажатия кнопки ОК все данные о настройках эмулятора заносятся в реестр Windows. Для запуска игры достаточно дважды кликнуть нужный файл мышкой, и он откроется с помощью эмулятора, предварительно запускать эмулятор нет необходимости. При активном использовании данного варианта запуска игр можно порекомендовать хранение образов игр Dendy (Денди) в распакованном виде.